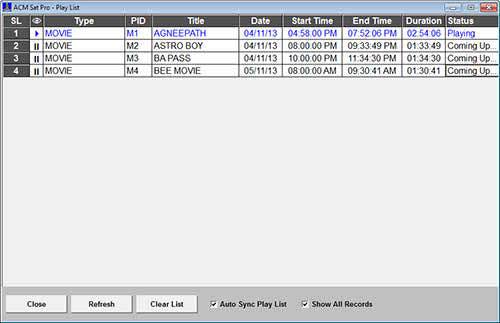Avast Not Scanning Files
- First you have to understand avast is just only an antivirus program and not a file scanner or a password encryption tool. The antivirus programs will first make use of the index of a file. To explain it was a complicated job. Imagine a tree structure is your files in the drive and antivirus is a person who is viewing the tree from the top angle.
- By examining 1) the reason given by avast! For not being able to scan the files, 2) the location of the files, you can get an idea of what program they relate to. Files that can't be scanned are just that, not an indication they are suspicious/infected, just unable to be scanned.
Generate report file: enables Avast to create and store a report file automatically after the scan completes. Exceptions: click View exceptions, click Add Exception, then locate a file, folder, or web page that will not be scanned by your new custom scan. Parameters for new Custom scans will save automatically and can be reconfigured at any time.
Related Articles
- 1 Open the AVG User Interface
- 2 Open a SolidWorks File
- 3 Exclude the Security Risks With Norton on a Certain File
- 4 Mount a Program to DOSBox
Technology firm Avast offers anti-virus and Internet security software for individuals, small business and educational institutions. Its Avast Free Antivirus program is CNET’s top-rated anti-virus program. While the program provides comprehensive protection for Windows and Mac OS computers, the software may flag and block program files it falsely identifies as a threat to your computer.
Turn Off Avast Temporarily
Open Avast and turn off all shields in the “Active Protection” section. In Windows, you can also complete this task by right-clicking on the Avast icon in the system tray. Install the program you want to unblock.
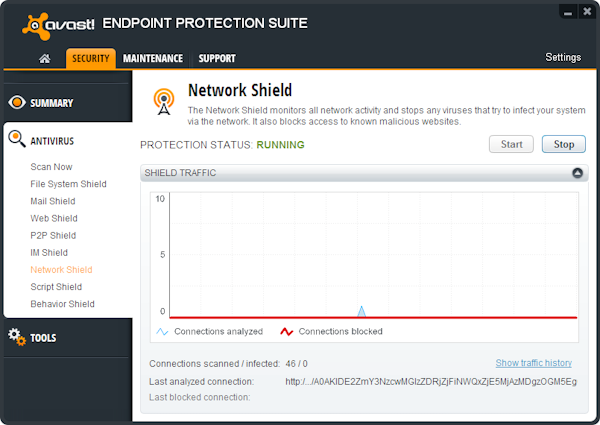
Finding the Blocked File Path
In order to unblock a program, you need the file path to its executable file. In Windows you can right-click on a program’s icon to retrieve this file path from the dialog that appears. Copy the line of the text in the “Target” field to add the path to your clipboard. On a Mac, use the Finder app to find the program. Press 'Command-I' to open the program’s information dialog and copy the path in the “Where” field.
Unblocking a Program
Open Avast Free Antivirus, then click 'Antivirus' followed by 'Settings.' You can paste the file paths you copied in the “File path” field where you see “(enter file path).” Click “Add” and the program will be excluded from all of Avast’s protection shields, including virus scanning. Do not forget to turn the Avast shields back on after you add the file exclusion.
References (5)
About the Author
Lauren Miller has more than 10 years of experience as a writer and editor. Her articles on technology, small business and legal topics have appeared in magazines, newspapers and trade journals. She has a Bachelor of Arts in philosophy and is an avid gardener and sports fan.
Photo Credits
- Joe Raedle/Getty Images News/Getty Images
Choose Citation Style
Avast How To View Unable To Scan Files
Related Articles
- 1 Remove Redirecting Adware
- 2 Open a WFC File
- 3 Hyperlink Text in a Facebook Status
- 4 Open Microsoft XPS Document Writer Files
One of your highest priorities when maintaining an office computer, due to the sensitive information contained within, is using an anti-virus program such as Avast to keep your computer safe. One of the features of Avast is that it stores your previous scan results in a location known as the Scan Log. The Scan Log not only includes the time and date of a previous scan, but also records the amount of files and folders scanned, the length of the scan, the amount of infected files and what actions you took against those files.
4.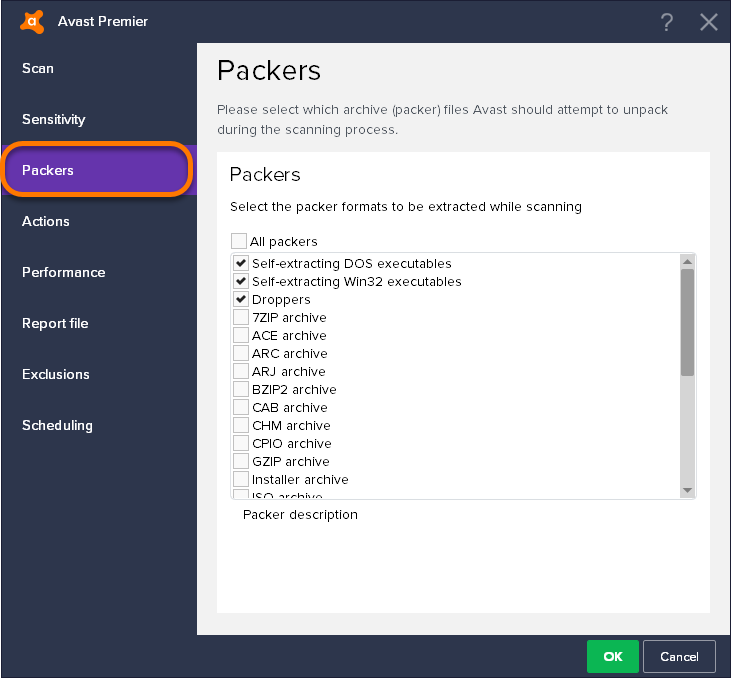
Click a log to view basic information about it, such as the amount of items scanned, how long the scan took and the number of infected files.
5.Avast Not Scanning Files Free
Click 'View Results' to see an in-depth examination of the results, such as which files in particular were infected and your action against them.
Tip
- Click 'Delete Log' from the Scan Log to delete a log.
Warning
Avast Unable To Scan 7 Files
- Information in this article applies to the PC version of Avast 7. It may vary slightly or significantly with other versions of the software.
About the Author
Joshua Phillips has done it all when it comes to video games: strategy guides, previews, reviews, in-depth interviews with developers and extensive public relations work. He has written for websites such as Hardcore Gaming 101 and MyInsideGamer.
Cite this Article