Hard Drive Free Space Incorrect Windows 7
Why deleting files doesn't free up space on Windows disk/external hard drive/USB
'Hi guys, have you ever met this problem that the Windows hard drive or storage devices became full and you tried to delete or remove files from it so to free up more available space, but nothing worked?
I got this problem on my computer partitions E: and F:. I planned to remove the useless files from both partitions so that I can get more free available space back. It turned out that nothing changed. The space is still occupied after I deleting many files.
Why is that? And what else I can do to free up space on my disk?'
Nov 03, 2011 But when I go to 'Computer' window, free space of the C: Drive is shown as follows.But according to the above image this should contain free space of 13GB at least. Can any one figure out why the following picture shows an incorrect free space for C: drive? Thanks and Regards, Pumudu.
It seems that it's no longer a new problem for users to meet this issue that even when they've already deleted files, the drive still shows occupied with no extra available free space. So how to fix this issue and get free space back on your device? Relax! Just follow below tips offered in this page and you'll be able to fix 'deleting files not free up space' error and free up space on Windows disk, external hard drive, USB, SD etc devices with ease now.
Note: In order to avoid unexpected data loss issue while freeing up space on your devices, please backup important data or remove saved files to other spot first.
How to fix 'deleting files not freeing up space' error on hard disk/USB etc devices?
Here in this part, you'll find three recommended methods to effectively free up disk space in Windows 10/8/7 now:
Method 1. Run partition manager freeware to free up space on USB/SD/hard drive
Professional partition manager freeware - EaseUS Partition Master Free supports you to effectively free up space on Windows hard drive, partition or external storage devices with two reliable options. You may try either option to free up available space on your drive now:

Option 1. Free up space by cleaning junk files and large files
Step 1: Launch EaseUS Partition Master. Select 'Tools' and click 'System Optimization'.
Step 2: Click 'Junk File Cleanup'. Then you can click 'Analyze' to let EaseUS Partition Master find junk files on your PC.
Step 3: You can check and choose junk files and click Clean up. All of the selected junk files will be cleaned and deleted from your PC. Click 'Yes' to clean up junk files.
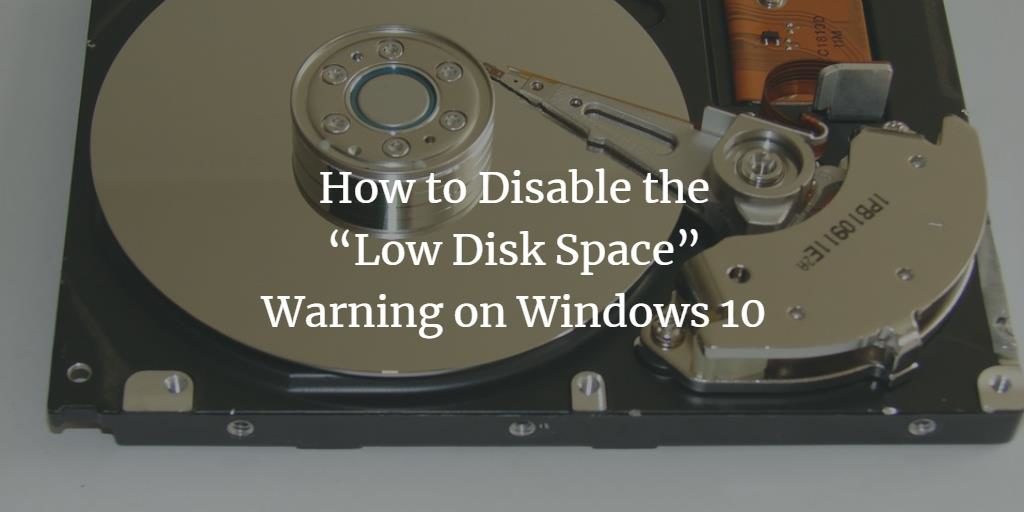
Option 2. Free up space by erasing disk/devices in Windows
Step 1: Install and launch EaseUS Partition Master.
Windows 7 Hard Disk Space

Select the HDD or SSD which you want to wipe. And right-click to choose 'Wipe Data'.
Step 2: Set the number of times to wipe data.
You can set to 10 at most. Then Click 'OK'.
Step 3: Check the message.
A message tells you that the computer would restart after disk erase is recommended. Then click 'OK'.
Step 4: Click 'Apply' to apply the changes.
Click 'Execute the operation' and then click 'Apply' to start wiping data.
Method 2. Run CMD to erase/clean drive/SD/USB
DiskPart with CMD command line also allows you to erase all data and free up disk space on your storage devices. Let's see how to use DiskPart to clean disk and free space on your drive now:
Step 1. Right-click the Start button and select Command Prompt (Admin);
Step 2. Sign in with your account and password, type: diskpart and hit Enter;
Step 3. Type: c:windowsSYSTEM32cleanmgr.exe/dDrive and hit Enter; (Replace dwith the drive letter of your disk or device.)
Then the selected partition or device will be cleaned up automatically.
Method 3. Use DiskPart to clean disk and free up space
Windows Hard Drive Space Usage
1. Right-click Start button and select Command Prompt;
2. Type:diskpart in Command Prompt and hit Enter;
Check Hard Drive Space Windows 10
3. Type: list disk and hit Enter;
4. Type: select disk 2 and hit Enter; (Replace 2 with the disk number of your device.)
5. Type: clean and hit Enter;
Wait for the process complete till the message 'DiskPart succeeded in cleaning the disk' popped up.
Type: exit and hit Enter to close DiskPart.