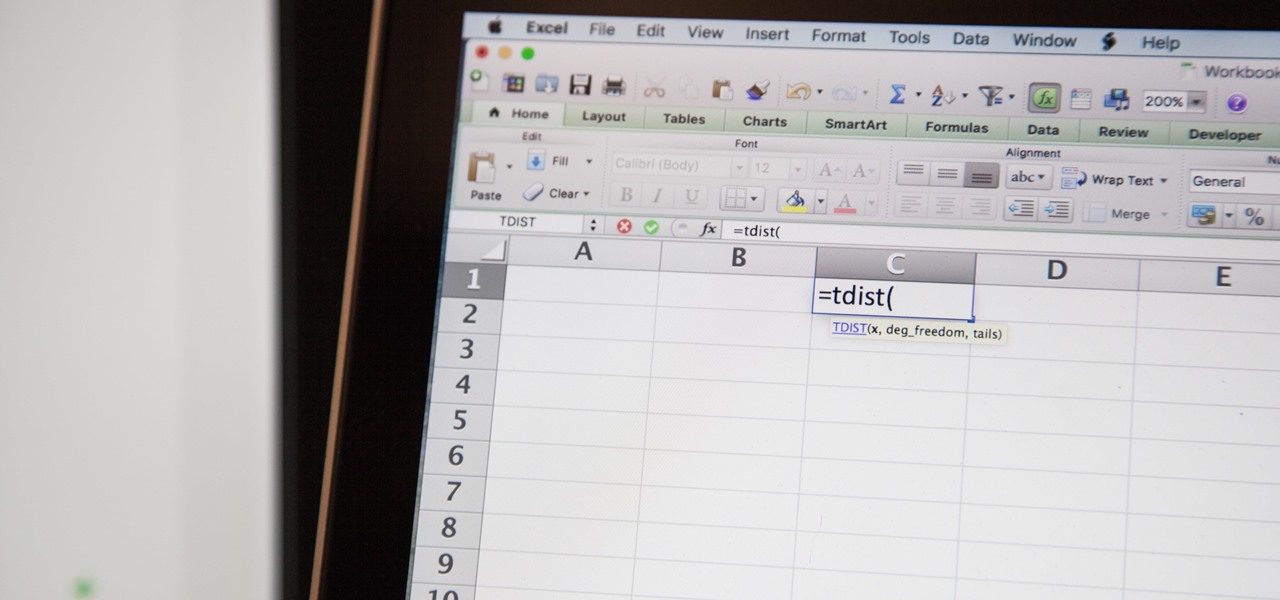P Value In Excel
When you run the t-test, EXCEL will provide a printout that contains the mean values. The p-value tells you in an unbiased manner whether you must accept. P value Calculator in Excel Calculating a p value is Easy - Interpreting It is Hard One subject that inspires much head-desk banging is interpreting the results of statistical hypothesis tests. It seems that students easily learn how to perform the calculations required by a given test but get hung up on interpreting the results.
Determine your experiment's expected results. Usually, when scientists conduct an experiment and observe the results, they have an idea of what 'normal' or 'typical' results will look like beforehand. This can be based on past experimental results, trusted sets of observational data, scientific literature, and/or other sources. For your experiment, determine your expected results and express them as a number.- Example: Let's say prior studies have shown that, nationally, speeding tickets are given more often to red cars than they are to blue cars. Let's say the average results nationally show a 2:1 preference for red cars. We want to find out whether or not the police in our town also demonstrate this bias by analyzing speeding tickets given by our town's police. If we take a random pool of 150 speeding tickets given to either red or blue cars in our town, we would expect 100 to be for red cars and 50 to be for blue cars if our town's police force gives tickets according to the national bias.
Related Articles
- 1 Create a Descriptive Statistics Table in OpenOffice
- 2 Do the Sum of an Indefinite Series in Excel
- 3 Interpret the Mean & Standard Deviation on a Control Chart
- 4 Calculate an Interquartile Mean in Excel
Microsoft Excel can perform statistical calculations across a wide set of data. Performing a T-Value Formula is simple so long as each column is set up correctly to accept the mean and standard deviation across relevant rows. The final row will host the calculation to determine the T-Value equation results.
Purpose of T-Value
The T-Value is a common statistical calculation with a very wide range of applications. In the business world, it can help in making educated financial predictions and projections.
For example, a business can project earnings, new customer acquisition or any relevant business data to help predict important information about the business and earning potential. Using the mean number for any data set based on historical data will deliver a projection. Calculating the standard deviation and T-Value against that data set results in a realistic range against the historic data.
How To Calculate P-value In Excel
With this information, a business owner can calculate the statistical low and high for earnings in a specific month and with a degree of confidence that the future earnings will fall within that range, which helps with better business planning. Projections can suggest that the business can expect to gross $150,000 in May and the T-Value might tell them that number has a 90-percent rate of confidence. If the confidence rate is less than 50-percent, the business can plan for the potential of a lower return and work to increase the T-Value for future months and years.
Data Required for T-Value
You can calculate the T-Value in Excel with the mean, standard deviation and degrees of freedom. Since the T-Value is a comparison between sample mean and population mean, both values need to be available in order for you to calculate the T-Value. Use Excel's built-in statistical functions and custom expressions to carry out your calculations.
Excel also has an add-on option available for users executing statistical functions regularly. Download the add-on to add shortcuts for the formula. You will still require the figures for the sample mean, and population mean to run your T-Value.
Calculating T-Value Formula in Excel
Open a new Excel workbook. Label columns A through F by typing the following categories into the first row as follows – Mean, Population Mean,Standard Deviation, Degrees of Freedom, Square Root DF and lastly, T-Value.
Add the relevant data to the columns and rows. Double check all data to ensure it aligns properly across each row while falling under the appropriate column. You are only adding the mean, population mean, standard deviation and degrees of freedom as the T-Value will generate as the calculated result.
Calculate the square root of your degrees of freedom in column E with the square root function. The equation is =SQRT(D2).
Finalize to Retrieve T-Values
Calculate your T-Value by taking the difference between the mean and population mean and dividing it over the standard deviation divided by the degrees of freedom square root.
This mod is SINGLE or MULTI-PLAYER ONLY. There is NO campaign. You can play historical scenarios as outlined below or play all battle. Jun 4, 2019 - This is THE definitive 'American Civil War' mod for any Total War game! Extensively researched and meticulously constructed, the mod. This mod is based on the American Civil War, we have tried to create a realistic feel to how battles would have been fought, using eyewitness account, civil war. Civil war mod total war. Announcement: Want a Forum for your Mod? Hader (Things are. Sticky: RELEASED ACW 2.0 American Civil War for Napoleon Total War. Started by Slyk. Jan 9, 2016 - Run the installer and point it to your Empire folder (usually C:SteamsteamappscommonEmpire Total War) and let it install. Go to SteamsteamappscommonEmpire Total WarACWSubModsZoR folder. Link to American Civil War: Brothers vs. Brothers by selecting a button and using the.
For example, if your mean is in cell A2, population mean in cell B2, standard deviation in cell C2, square root of degrees of freedom in E2, type the formula as =(A2-B2)/(C2/E2) to generate the T-Value across each cell in the final column. Press the 'Enter' key on your keyboard to complete your calculation or place the calculation in the header to repeat automatically. Repeating the equation is a major time saver and creates an efficient spreadsheet.
References (3)
About the Author
Zach Lazzari is a freelance writer with extensive experience in startups and digital advertising. He has a diverse background with a strong presence in the digital marketing world. Zach has developed and sold multiple successful web properties and manages marketing for multiple clients in the outdoor industry. He has published business content in Angling Trade Magazine and writes white papers and case studies for multiple corporate partners.
Photo Credits
- Hemera Technologies/AbleStock.com/Getty Images
Choose Citation Style